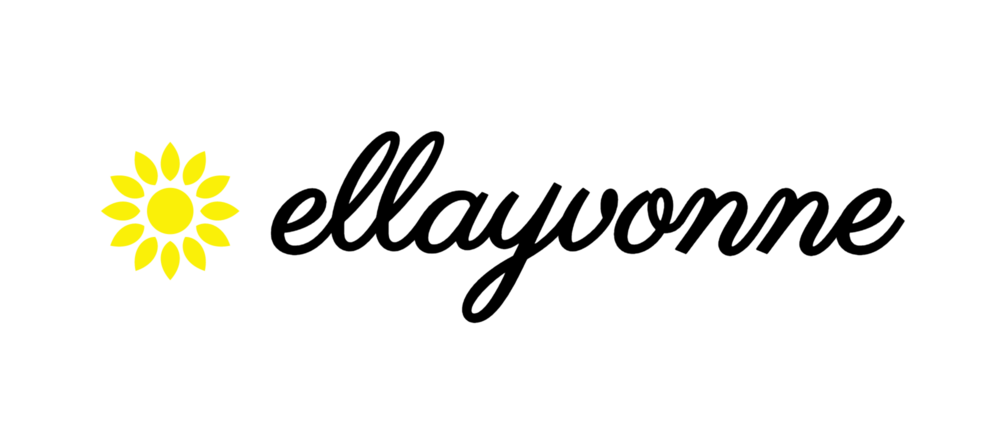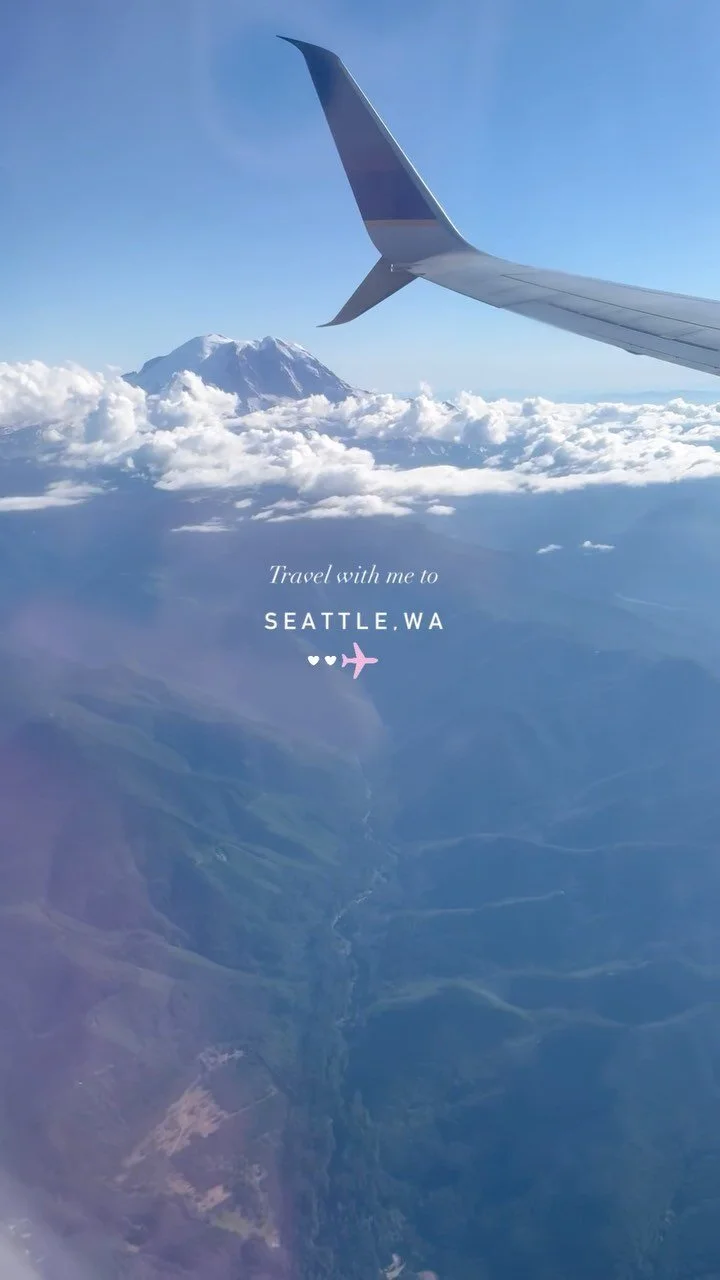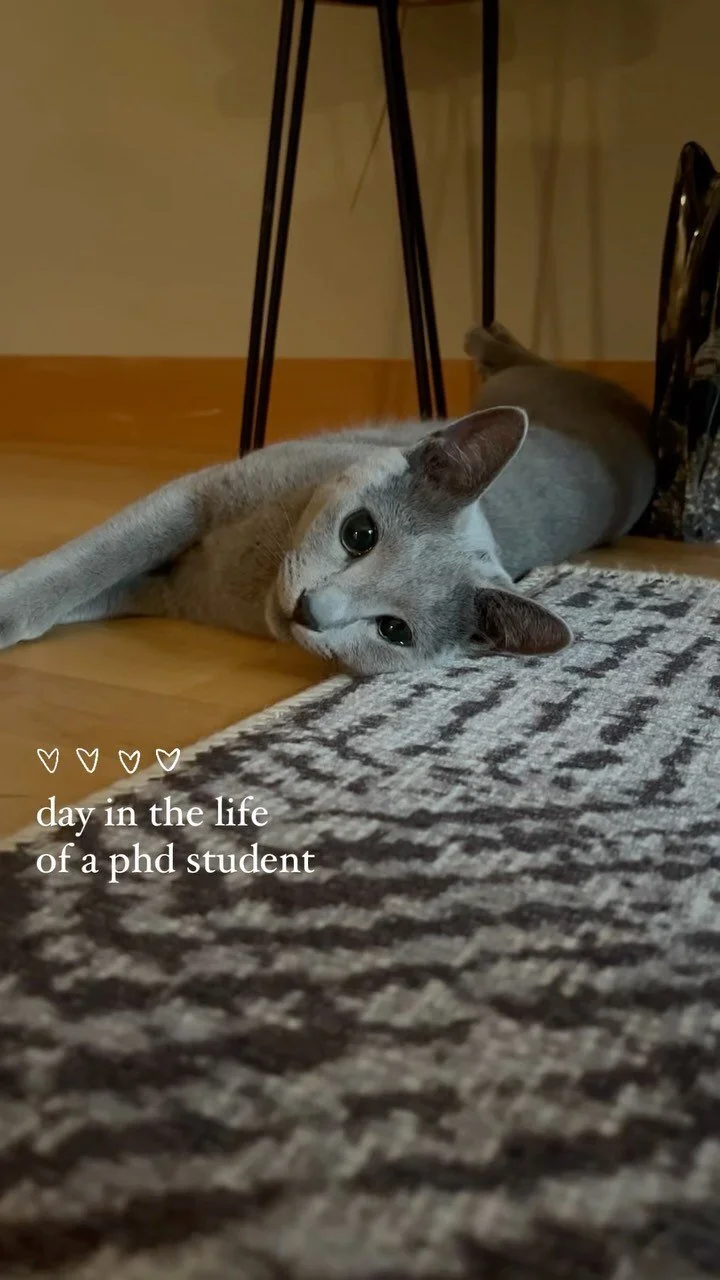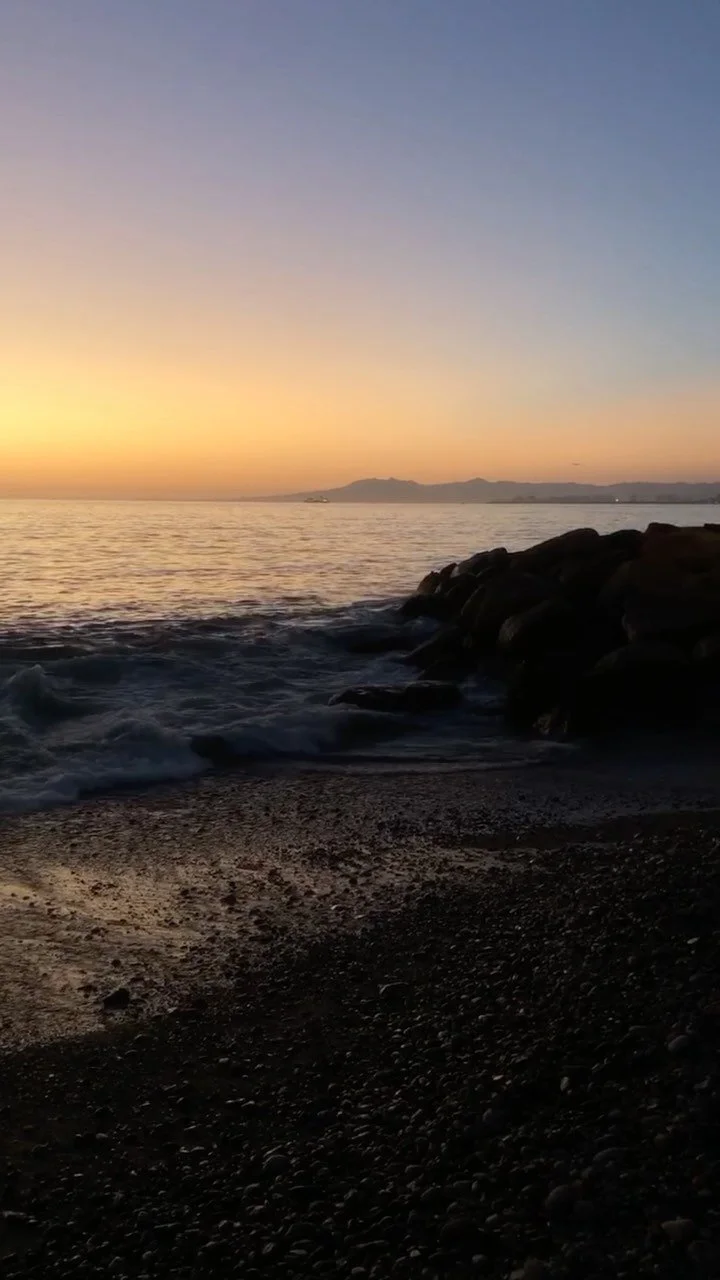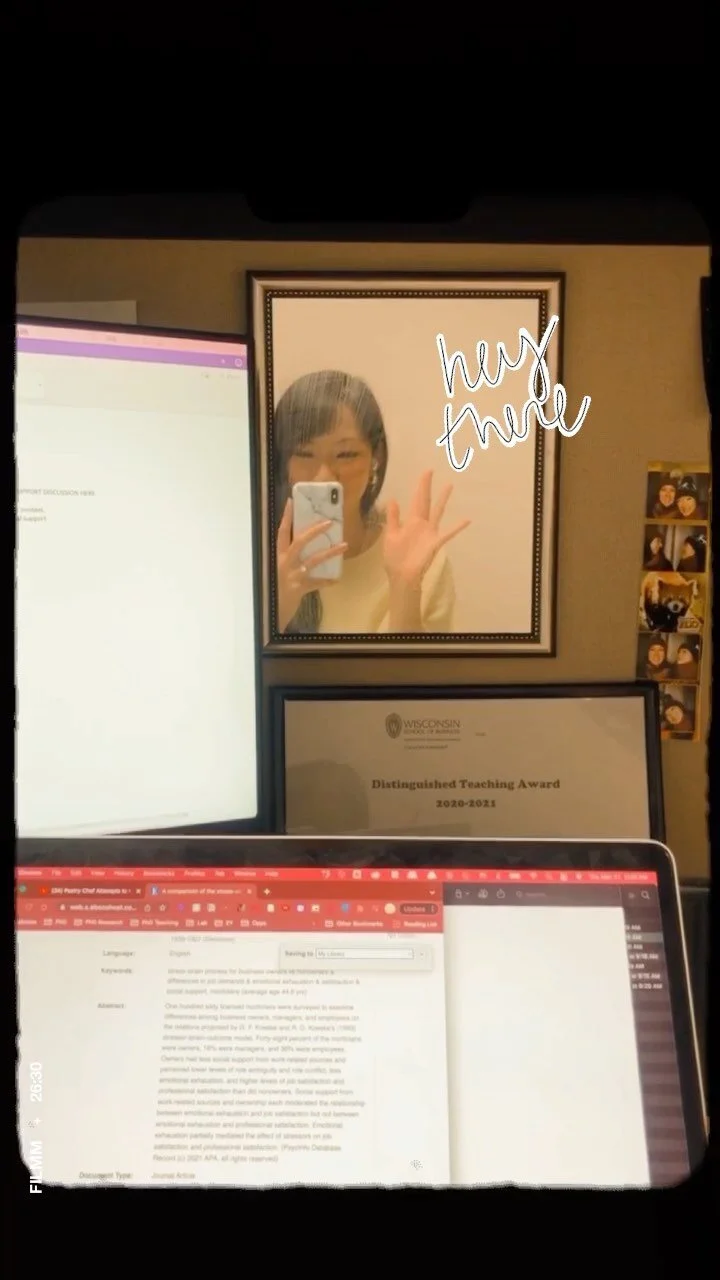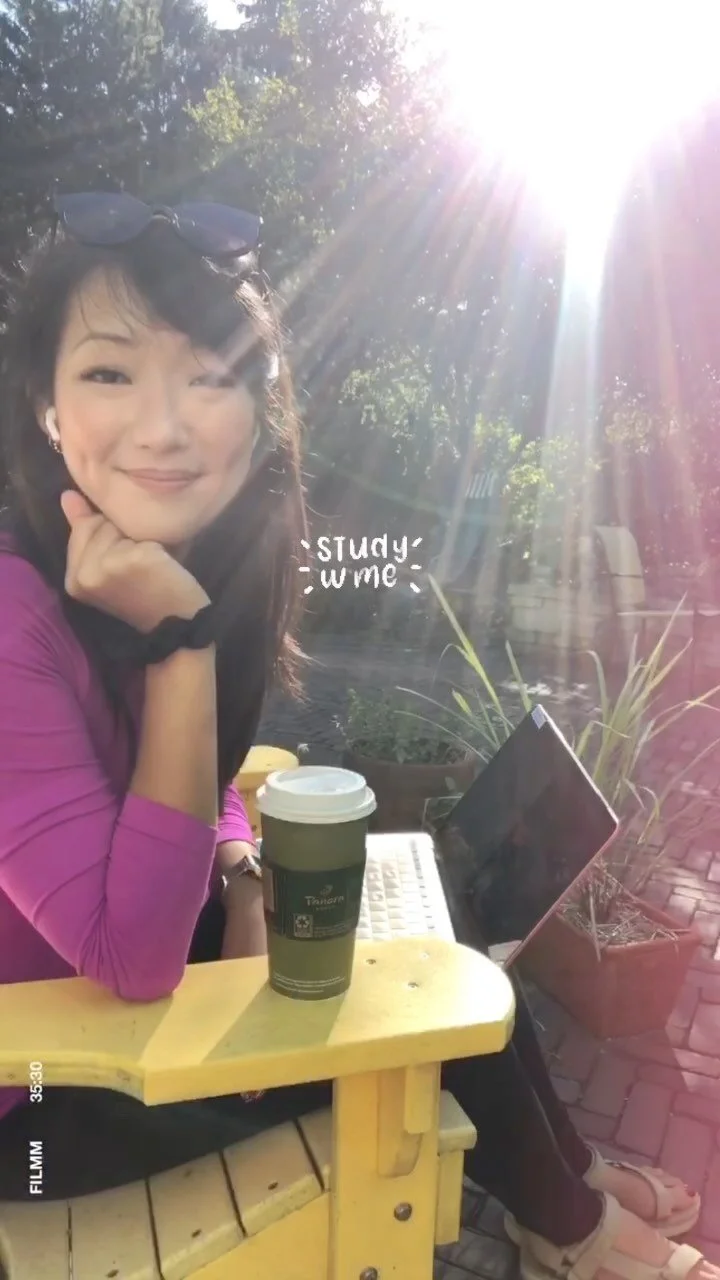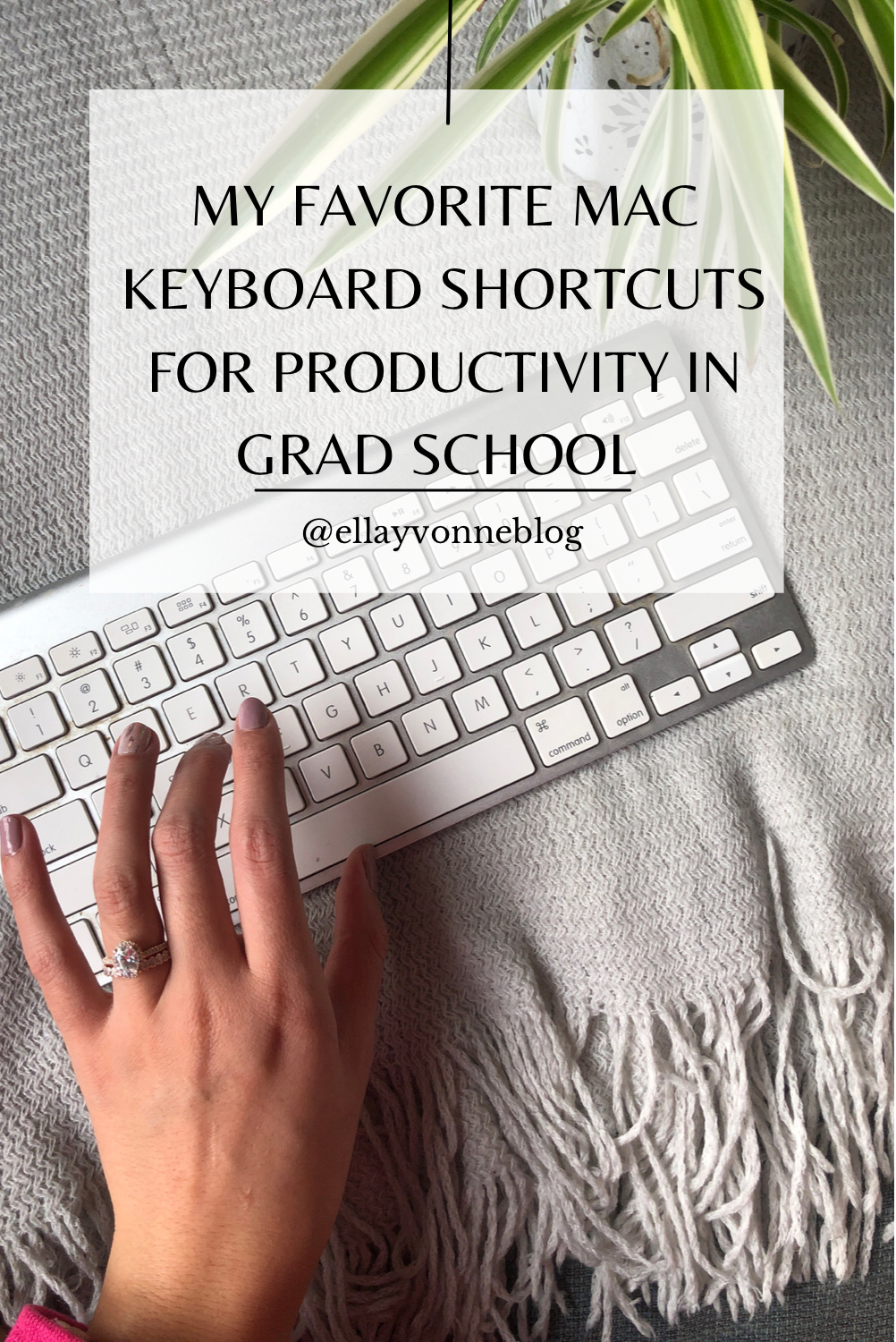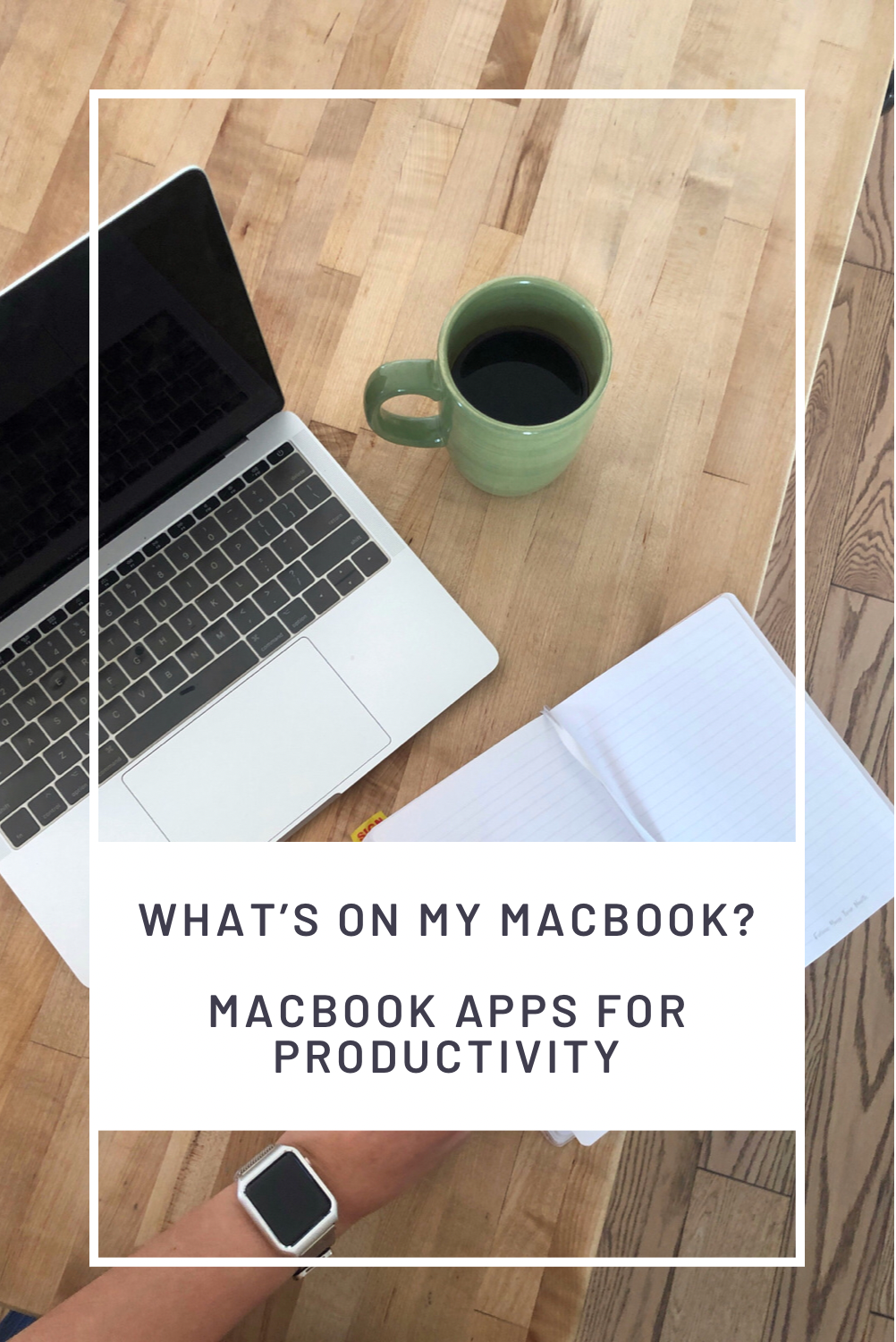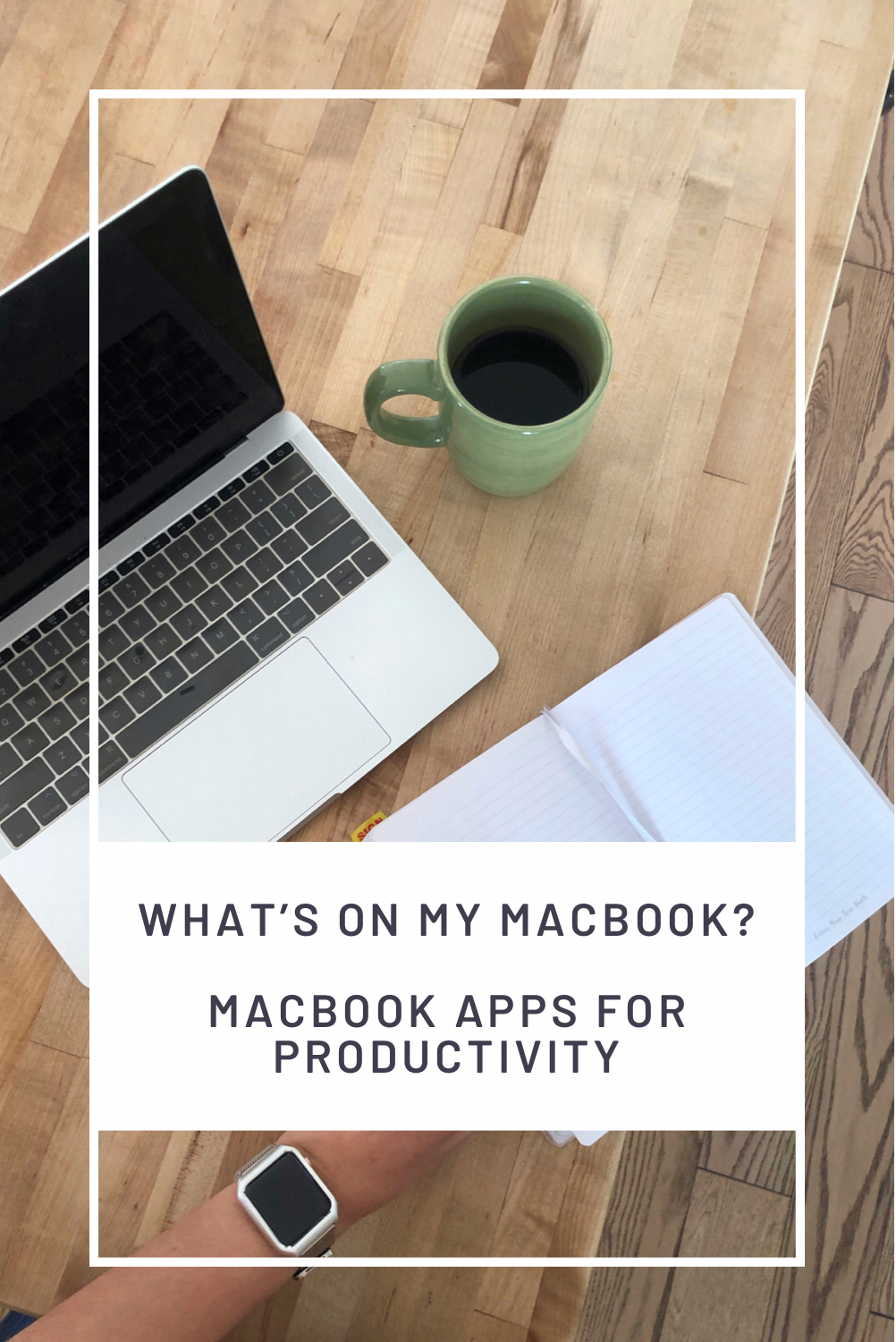Hello, friends! I guess this week is all about my MacBook haha - we’re on a roll! In my last post, I shared my favorite MacBook apps for productivity in grad school and today, I’m sharing the next best thing - all my favorite keyboard and swipe shortcuts for productivity on my MacBook!
Shortcuts might seem like a trivial thing in the grand scheme of things but I am telling you - those little things ADD UP, so don’t underestimate them! Something that can be done in one swipe rather than 3-4 clicks is going to add up to saving you tons of time (and frankly frustration!) in the long term. So, without further ado, some of my favorite shortcuts on the MacBook and how I use them in my everyday life for productivity in grad school!
My MacBook Pro Setup
Keyboard Cover (best, thinnest keyboard cover ever!)
For keeping my desktop organized:
command + option + escape - pulls up a little window that shows you all of the apps you have open and allows you to force quit the ones you no longer need. If you’re someone like me who leaves about 1,000 apps on your laptop up at all times to the point where your laptop sounds like a hairdryer - memorize this keyboard shortcut and use it liberally!
command + w - closes a window you have open, but doesn’t close the entire application. E.g., if you have multiple google chrome tabs open, it will close just the tab you’re currently looking at. Another super useful one if you’re like me and enjoy having 1,000 tabs open at all times!
command + q - quits a program or app you are currently using. Before you quit the program, make sure to save everything you need, but once you’ve determined you no longer need an app open, quickly use command + q to quit a program so that your laptop doesn’t need to continue running it in the background!
For navigating around my computer while I’m working:
Trackpad four finger swipe - one of my faaaavorite things about the macbook is the ease with which you can switch between different active desktops and how you can have a ton of active desktops all at the same time! This was a huge selling point when I bought my first Macbook because I am the queen of having 1,000 windows up but about half of those are windows I’ll briefly reference before going back to my main window. Swiping with four fingers allows me to swipe between desktops quickly.
Alfred: control + space bar - I talked about Alfred in my previous blog post on my favorite Macbook Apps and it has quickly become one of my most used keyboard shortcuts. Downloading the Alfred app (which is free!) allows me to select a keyboard shortcut - in my case, control + space bar - that pulls up a window where I can quickly type the name of any file or app that I want to open. If you’re an academic like me, you probably have 1000000 papers and data files on your computer and again if you’re like me, you probably don’t remember exactly where you stored all of those items (oops!). Alfred fixes ALL of those problems and makes searching for files SUPER simple.
SIMILAR POSTS:
For Writing & Notetaking
As a grad student, I spend about 95% of my time either writing or taking notes on things! Whether that’s documenting an analysis I’ve done, taking notes on journal articles for a literature review, or writing up a research paper - there are TONS of shortcuts I use throughout the writing and notetaking process. I’ve broken them down into two main categories below!
Classic Shortcuts for Editing:
command + c - to copy text
command + v - to paste text
command + f - opens a search bar where you can type in whatever you’re looking for. This pretty much works on any app but I find that I use it most when I’m editing documents or trying to find my place in a really long paper! 🙃
command + s - to save a document. This one literally works on everything - I think I might use this one every minute. There have been too many times where I’ve lost work because I didn’t save in time before the program crashed (looking at you SPSS) so I’m now conditioned to hit command + s every 60 seconds juuuuust in case.
command + p - to print or save a PDF. Though this shortcut is usually used to print a document, I most frequently use it to save things as a PDF so that I can share it via email with collaborators or students.
Document Navigation & Highlighting Text:
option + right/left arrows - Holding option while you navigate lets you skip between words.
command + right/left arrows - Holding command while you navigate lets you skip entire lines of text.
command + a - Highlights ALL of the text in your document or on the page you’re working on. Super useful if I need to highlight an entire page and copy it elsewhere!
shift + arrows - Holding shift down while you navigate highlights individual letters.
shift + option + arrows - Holding shift + option down while you navigate highlights individual words.
shift + command + arrows - Holding shift + command down while you navigate highlights entire lines of text. Or, if you’re in the middle of a line, hitting the left arrow will highlight everything to the left of your cursor and hitting the right arrow will highlight everything to the right of your cursor. Using the up arrow will highlight every line in the document above your cursor and using the down arrow will highlight every line in the document below your cursor.
Screenshotting
Honestly I think I screenshot something at least several times a day - either to take a quick note of something I want to remember or even to show something visually to a colleague - I find that screenshotting is often the easiest way to communicate and document!
command + shift + 5 - screenshots your entire desktop
command + shift + 4 - pops up a little target that allows you to drag and select the part of your screen that you want to screenshot. I use this one far more than screenshots of my entire desktop because frankly? I don’t need everyone I work with to know how much of a mess my computer is 😛
On the Apple Notes App:
The Apple notes app is the main way I track personal lists, take quick notes, and plan for the month/year. For this reason, I use a lot of shortcuts when I’m typing out things on the apple notes app to plan more efficiently and customize my notes.
command + shift + C - brings out a palette of colors on the notes app. This makes it easier for me to highlight things that are important in bright colors!
command + shift + L - starts a checklist in your notes app. I love this feature in apple notes because if you’ve made a checklist, then every time you finish a task, you can tap the bubble and the item you’ve finished will automatically sort itself to the end of your list - leaving your remaining tasks at the top.
command + k - inserts a link. I save links CONSTANTLY and being able to highlight text and then insert a link within that text (rather than saving the entire, non-aesthetically pleasing, super long, messy link) makes my notes a lot neater.
I hope you enjoyed reading through all my favorite shortcuts! Maybe I’m a bit of a productivity nerd having “favorite” shortcuts haha - but I swear, in the long run, they will save you SO much time! Work smarter, not harder, right? Anyway, if you have any shortcuts that you use that you think I might also enjoy - leave me a comment down below, I’d love to hear from you!